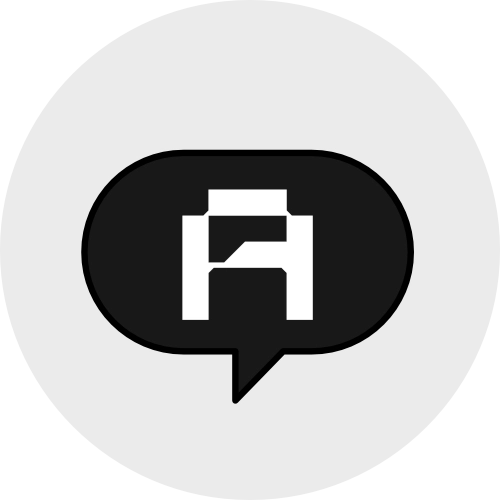Ollama: Run local AI server in your PC:
Abstract
"In the world of artificial intelligence, the ability to run AI language models locally is a significant advancement. It ensures privacy and security by keeping data within your own infrastructure. One of the tools that make this possible is Ollama. In this guide, we will walk you through the detailed process of setting up a local AI server with Ollama. This step-by-step guide is designed to be informative and engaging, ensuring that you can successfully set up your local AI server, regardless of your technical background."
Introduction
In today\’s digital age, artificial intelligence (AI) has become an integral part of many industries, from healthcare and finance to education and entertainment. One of the key challenges in using AI is ensuring that your data remains secure and private. This is where running AI models locally comes into play. By setting up a local AI server, you can run queries on your private data without sending it to external servers, thus safeguarding your information.
Ollama is a powerful tool that allows you to set up and run AI language models locally. It provides a flexible and user-friendly interface for managing and running AI models. In this guide, we will cover the essential steps to set up a local AI server with Ollama, including downloading and installing the software, setting it up on different operating systems, and integrating it with other tools like Open webui and Python.
1. Downloading Ollama
The first step in setting up your local AI server is to download Ollama. This process is straightforward and can be completed in a few steps:
- Visit the Ollama Website:
- Select Your Operating System:
- Follow the Installation Instructions:
- After selecting your operating system, follow the installation instructions provided on the website. These instructions will guide you through the download and installation process.
1.1. Downloading Ollama for Windows
If you are a Windows user, you can download Ollama using the following steps:
- Download the Installer:
- Click on the Download button for the Windows version of Ollama. This will download the installer to your computer.
- Run the Installer:
- Once the download is complete, run the installer and follow the on-screen instructions to install Ollama on your Windows PC.
1.2. Downloading Ollama for Linux (Ubuntu)
For Linux users, the process is slightly different:
- Download the Installer:
- Click on the Download button for the Linux (Ubuntu) version of Ollama. This will download the installer to your computer.
- Run the Installer:
- Once the download is complete, run the installer and follow the on-screen instructions to install Ollama on your Linux (Ubuntu) PC.
2. Setting Up Ollama on Windows
Setting up Ollama on Windows involves using the Windows Subsystem for Linux (WSL). This step is not necessary if the window version of Ollama installer works properply.
2.1. Installing WSL
To install WSL, follow these steps:
- Enable WSL:
- Go to Settings on your Windows PC, then navigate to Update & Security > For Developers and enable Developer Mode.
- Install WSL:
- Open the Microsoft Store and search for WSL. Select the Windows Subsystem for Linux app and install it.
- Set Up WSL:
- Watch a tutorial on setting up WSL and WSL2:
- If you are still in doubt you can watch this video below where network check shows how to set up WSL
2.2. Installing Ollama on WSL
Once WSL is set up, you can install Ollama:
- Open WSL:
- Open WSL from the Start menu.
- Install Dependencies:
- Run the following commands to install the necessary dependencies:
sudo apt-get update sudo apt-get install -y build-essential libssl-dev libffi-dev python-dev python-pip
- Run the following commands to install the necessary dependencies:
- Install Ollama:
- Run the following command to install ollama:
pip install ollama
- Run the following command to install ollama:
- Configure Ollama:
3. Setting Up Ollama on Ubuntu/Linux
For Linux users, setting up Ollama involves a step-by-step guide to install and configure the software using Open webui.
3.1. Installing Dependencies
First, install the necessary dependencies:
- Update Your System:
- Run the following command to update your system:
sudo apt-get update
- Run the following command to update your system:
- Install Dependencies:
- Run the following command to install the necessary dependencies: “`
sudo apt-get install -y build-essential libssl-dev libffi-dev python-dev python-pip
- Run the following command to install the necessary dependencies: “`
3.2. Installing Ollama
Next, install Ollama:
- Install ollama:
- Run the following command to install ollama:
pip install ollama
- Run the following command to install ollama:
- Configure Ollama:
- Follow the on-screen instructions to configure Ollama on your Linux system.
3.3. Using Open webui
Open webui provides a user-friendly interface for managing and running AI models with Ollama:
- Install Open webui:
- Run the following command to install Open webui:
pip install open-webui
- Run the following command to install Open webui:
- Configure Open webui:
- Follow the on-screen instructions to configure Open webui.
- Run Open webui:
- Run the following command to start Open webui:
open-webui
- Run the following command to start Open webui:
4. Running AI Models Locally
Once Ollama is installed and configured, you can run AI language models locally. This involves setting up the model and ensuring that the environment is correctly configured to run queries on your private data without security concerns.
4.1. Setting Up the Model
To set up the model, follow these steps:
- Download the Model:
- Download the AI model you want to use from the Ollama repository.
- Configure the Model:
- Follow the on-screen instructions to configure the model.
- Run the Model:
- Run the following command to start the model:
ollama run
- Run the following command to start the model:
4.2. Ensuring Privacy and Security
To ensure privacy and security, make sure that your environment is correctly configured:
- Check Permissions:
- Ensure that the necessary permissions are set for the model to run securely.
- Use Secure Data:
- Use secure data sources and ensure that your data is encrypted.
5. Using Open webui
Open webui provides a user-friendly interface for managing and running AI models with Ollama. Here’s how you can use it:
5.1. Accessing Open webui
To access Open webui, follow these steps:
- Open a Web Browser:
- Open a web browser on your computer.
- Navigate to Open webui:
- Navigate to the URL provided by Open webui.
5.2. Managing AI Models
Once you are logged into Open webui, you can manage and run AI models:
- Upload Models:
- Upload the AI models you want to use.
- Configure Models:
- Configure the models as needed.
- Run Queries:
- Run queries on your private data using the models.
6. Python Integration
For developers, Ollama can be integrated with Python. This allows you to run Ollama using Python scripts.
6.1. Installing Ollama for Python
To install Ollama for Python, follow these steps:
- Install Ollama:
- Run the following command to install Ollama:
pip install ollama
- Run the following command to install Ollama:
- Import ollama:
- Import Ollama in your Python script:
import Ollama
- Import Ollama in your Python script:
6.2. Running Ollama with Python
To run Ollama using Python, follow these steps:
- Create a Python Script:
- Create a Python script to run Ollama.
- Run the Script:
- Run the script using Python:
python ollama_script.py
- Run the script using Python:
7. Running LLMs Locally
Ollama supports running large language models (LLMs) locally. This allows users to run queries on their private data without sending it to external servers, ensuring privacy and security.
7.1. Downloading LLMs
To download LLMs, follow these steps:
- Download the Model:
- go to Ollama click on the models section
- Choose the Model:
- Look for a model within 12B parameters if you don\’t GPU\’s with big VRAMs like 16GB, 24GB. Example RTX 4080 ,RTX 4070Ti Super. AMD GPUs can work if the current driver is stable and supports ROCm or HIP.
- Most of the consumer grade GPUs have around 12 GB VRAM and atleast 32 GB DDR4 RAM. Hence, going for smaller models like Llama 3.1: 8B, Mistral-Nemo:12B should be ideal for running on you PC / Gaming Laptop.
- Run the Model:
- Run the following command to start the model:
ollama run
- Run the following command to start the model:
7.2. Ensuring Privacy and Security
To ensure privacy and security, make sure that your environment is correctly configured:
- Check Permissions:
- Ensure that the necessary permissions are set for the model to run securely.
- Use Secure Data:
- Use secure data sources and ensure that your data is encrypted.
8. Video Tutorials
For those who prefer a visual walkthrough, there are several video tutorials available on YouTube that provide a step-by-step guide to setting up Ollama and running AI models locally.
8.1. Finding Video Tutorials
To find video tutorials, follow these steps:
- Search for Tutorials:
- Watch the Tutorials:
- Watch the video tutorials to get a visual walkthrough of the setup process.
Conclusion
Setting up a local AI server with Ollama is a straightforward process that can be completed by following the steps outlined in this guide. By downloading and installing Ollama, setting it up on your operating system, and integrating it with tools like Open webui and Python, you can run AI language models locally. This ensures privacy and security for your data by keeping it within your own infrastructure. If you have followed this guide and successfully set up your local AI server with Ollama, you are now ready to start running AI language models locally. Remember to always ensure privacy and security by configuring your environment correctly and using secure data sources.
For more information on Ollama and AI-related topics, feel free to explore our other blog posts on AI&U. We are committed to providing you with the best resources to help you navigate the world of artificial intelligence.
Thank you for reading, and we hope you found this guide informative and helpful.
References:
- Ollama Documentation Ollama.
- Microsoft. Windows Subsystem for Linux. Microsoft, https://docs.microsoft.com/en-us/windows/[WSL](https://learn.microsoft.com/en-us/windows/wsl/install-manual)/about.
- Ollama Webui. Ollama WebUI for private chat.
Have questions or thoughts?
Let’s discuss them on LinkedIn here.
Explore more about AI&U on our website here.